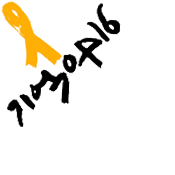파워포인트에서 포토샵의 펜촉툴의 기능을 어느정도 유사하게 활용할 수 있는 방법이 있습니다.
아마도 알고계실 분도 있으실테고, 그렇지 않은 분도 있을 겁니다. 주로 포토샵에서 작업을 병행했기 때문에 제안서를 만들면서 저도 얼마 전 알게된 기능이거든요...
어쨌든 이글의 전제는 모르시는 분들을 위한 글입니다. 포토샵을 하지 못하여 클립아트로 사용할 이미지의 배경 때문에 고민하신 분들은 주목해 주십시오.
포토샵과는 다루는 키가 약간 다르지만 파워포인트에서도 포토샵과 마찬가지로 Alt, Ctrl, Shift 이 세가지 키와 마우스 작동만 할 수 있다면 사진을 오려서 배경을 제거하는 효과는 포토샵의 그 기능
처럼 충분히 사용할 수 있습니다.
또한 이 기능을 익히게 된다면 원하는 형태의 그림도 포토샵에서처럼 파워포인트로도 그릴 수 있게 됩니다. 파워포인트 도형에 보시면 삽입할 수 있는 선의 종류가 몇가지 있을 겁니다. 가장 다루기 쉬운 것은 아무래도 자유형 일겁니다. 어떤 형태의 선이든 선택하고 선을 그어 파워포인트 화면에 선을 삽입합니다.
자 이제 옆의 그림처럼 삽입된 선에 마우스로 좌클릭합니다.
그럼 이렇게 선택된 모습이 되겠죠?
그리고
마우스 좌클릭을 하면
점편집을 선택할 수 있는 메뉴가 팝업됩니다.
점 편집을 선택하면... 선에 점이 보이는
이러한 형태의 모습이 됩니다.
지금 부터는 마우스로 선택된 선의 이미지에서 마우스가 선의 어디에 위치하느냐에 따라서 마우스의 모양이 변화하는지 잘 기억해주시기 바랍니다.
 선 인근에 위치時(드래그 이동) 선 인근에 위치時(드래그 이동) |  선모양 변경할 위치 時 선모양 변경할 위치 時 |  선클릭 or 점위에 위치時 선클릭 or 점위에 위치時 |
마우스가 어디에 위치하는가에 따라서 마우스의 모양이 바뀌는 것을 확인할 수 있습니다.
이제 위에서 말씀드린 Alt, Ctrl, Shift의 키를 눌렀을 때 어떤 역할을 하는지 눌러보면 됩니다.
점위에서 마우스 좌클릭을 하면
포토샵에서 보던 펜촉툴과 유사한
형태로 점의 양쪽에 조절 선이 나타납니다.
이렇게 된 상태에서 Alt키와 Ctrl키 그리고 Shift키를 누르고 양쪽의 선을 마우스로 드래깅 또는 클릭해보시기 바랍니다. 그럼 각각의 키가 어떤 역할을 하는지 알게 됩니다.
먼저 Shift 키는 조절 선이 양쪽으로 평행이 되면서 기준이 되는 가운데 점을 중심으로 선의 모양이 좌우로 변화됨을 알 수 있습니다.
(Alt키와 동시에 움직일 경우 미세한 조절이 가능합니다. Alt키와 마우스의 조작은 파워포인트에서 공히 미세한 조절적 기능을 하지요... ^^)
다음 Alt키는 마우스로 선택된 조절 선의 위치와 방향에 따라 선의 모양이 변화됩니다.
마우스 포인트를 점위에 가져다 대고 Ctrl키를 누르면 x표시가 되고 클릭을 하면 점이 삭제됩니다.
이제 어느정도 정교하게 이미지의 배경을 없앨 수 있는 방법을 아셨을 겁니다. 설명을 위하여 아래 사진에서 점 편집을 통해 배경을 제거 하는 사진을 올립니다.
1. 배경을 제거하고자 하는 이미지를 붙여 넣음.
2. 위에서 설명한 바와 같이 선의 점편집을 통해 펜촉툴 사용하듯 그림의 본을 뜹니다.
3. 이미지를 지우고 선 점편집으로 따서 만든 도형의 서식 채우기에서 그림을 불러옴.
4. 선색을 없음으로 설정
5. 배경 없는 투명이미지 완성!
그것도 파워포인트에서.. ^^
손가락 부분을 보십시오..
군더더기가 없습니다.
어떤가요... 깔끔하죠?
분명한 건, 파워포인트에서도 포토샵의 펜촉툴 처럼 점편집을 통해 미세한 부분까지도 표현해 낼 수 있다는 겁니다. 한번 시도해 보시기 바랍니다. 실습을 위해 편집 전의 사진 위에서 좌클릭하셔서 이미지를 받으시고 직접 한번 해보시기 바랍니다.
에구... 글이 좀 길어졌네요... ^^
아~ 그런데 마지막으로 저도 랜디포시 교수님 처럼 Headfake 하나를 말씀드리겠습니다.
사실... 이글은 파워포인트의 점편집에 대한 얘기 같지만 포토샵을 그냥은 하는데, 펜촉툴을 잘 다루지 못하셨던 분들을 위한 글이기도 합니다. 기능의 차이는 있지만 접근하는 방법은 같거든요..
위에서 진행했던 방법을 동일하게 포토샵에서 적용해 보시기 바랍니다.
각각의 키(Alt, Ctrl, Shift)와 마우스가 어떤 역할을 하는지...
멋진 제안서를 만드시는데 조금이라도 도움이 되시길 바랍니다. ^^
고맙습니다. (_ _)
■ 최초 발행일 : 2009. 7. 18
좋은 글이라고 생각하신다면 더 많은 분들이 이 글을 읽으실 수 있도록 추천 부탁드립니다.
'제안서 만들기 > 클립아트' 카테고리의 다른 글
| 알려주고 싶지않은 고품질 디자인 소품 사이트! (6) | 2014.09.04 |
|---|---|
| 3D 문자(숫자중심) 클립아트 모음 (0) | 2011.02.07 |
| 3D 문자(숫자중심) 클립아트 모음 템플릿 (0) | 2011.02.07 |
| 3D 클립아트 모음 (0) | 2011.02.07 |
| 배경을 제거한 투명 이미지 PNG포멧 버전 (7) | 2011.02.07 |
| 비트맵을 백터 이미지로 변환하는 손쉬운 방법 (5) | 2011.01.11 |
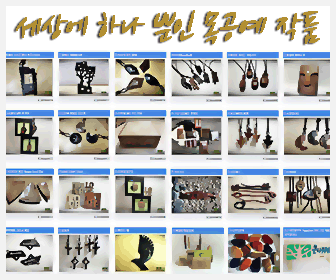
|